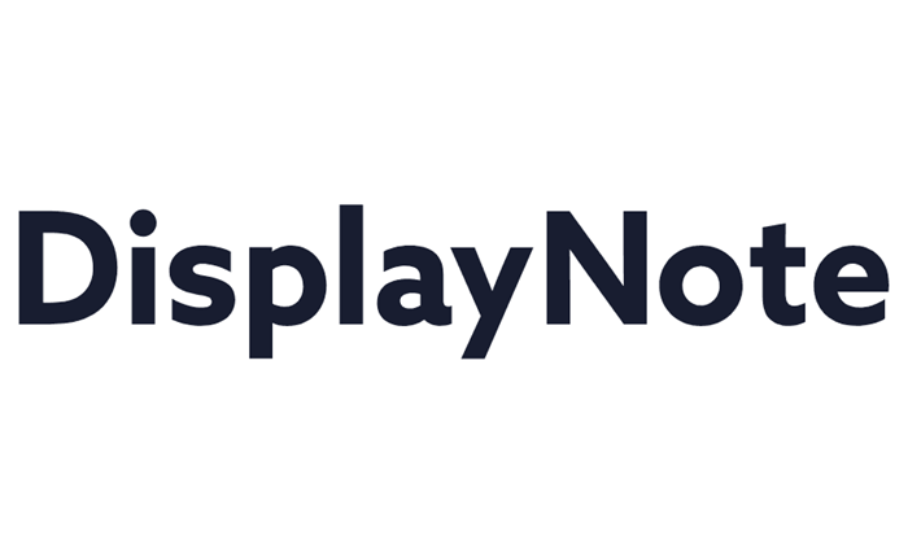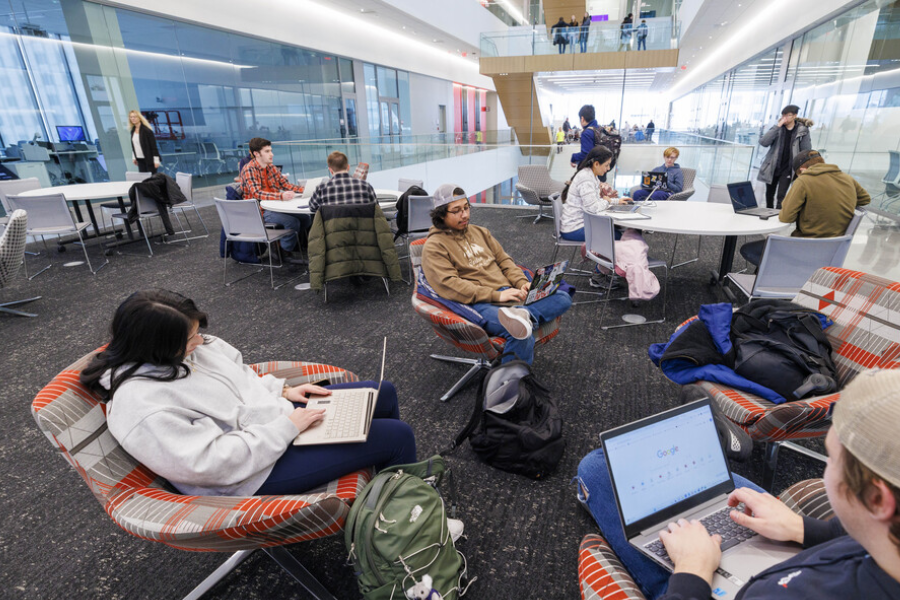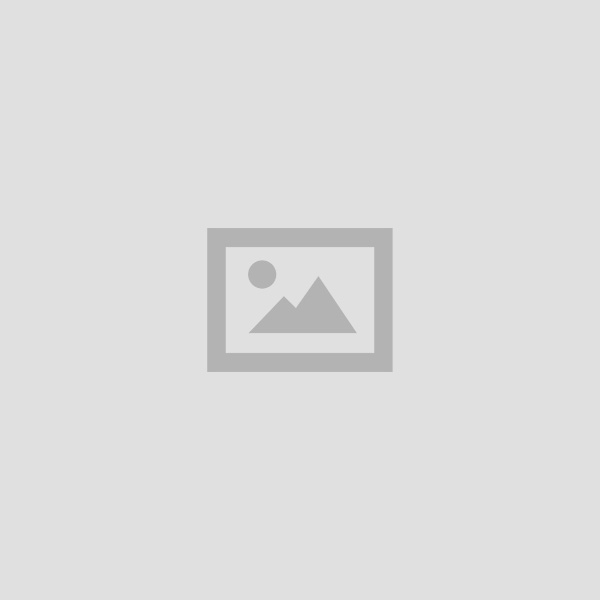Overview Of DisplayNote
DisplayNote is an innovative platform designed to enhance remote collaboration for both educators and business professionals. It facilitates content sharing, real-time collaboration, and interactive engagement among participants. Whether you are leading a large classroom or a small group discussion, DisplayNote offers a range of functionalities to make remote learning both effective and enjoyable.
Purpose Of This Guide
This guide is crafted to help you harness the full potential of DisplayNote. We will cover everything from the initial setup of the app to advanced tips that will enhance your teaching and presentation experiences. By the end, you will have the skills to navigate DisplayNote seamlessly, making your remote classes and meetings more interactive and engaging.
What Is DisplayNote?
Definition and Features
DisplayNote is a cutting-edge solution that aims to improve remote collaboration. It boasts a variety of features, including screen sharing, annotation, and real-time communication, all tailored to foster a dynamic and interactive learning environment. With DisplayNote, educators can share their screens with students, enable them to annotate documents in real time, and even control presentations from their own devices.
Benefits Of Using DisplayNote
For Educators
Educators gain a unified platform through DisplayNote, which supports diverse teaching methods. Whether conducting lectures, facilitating engaging discussions, or overseeing collaborative projects, DisplayNote simplifies the process of involving a remote classroom. The capability to annotate and share screens in real time helps maintain student interest and involvement.
For Students
For students, DisplayNote transforms the learning experience into a more interactive and engaging journey. They can follow lessons on their devices, participate in live annotations, and pose questions directly through the platform. This level of interactivity fosters focus and enhances their understanding of the material.
For Business Professionals
Though primarily designed for educational purposes, DisplayNote is also advantageous for business professionals. It streamlines remote meetings, presentations, and collaborative projects, making it an excellent tool for any professional setting that requires real-time interaction and communication.
How To Join A DisplayNote Session

Using the DisplayNote App
Download and Installation
To begin using DisplayNote, download and install the application on your device. It is available on multiple platforms, including Windows, Mac, iOS, and Android.
For Windows/Mac:
- Visit the DisplayNote website and navigate to the download page.
- Select the version that matches your operating system.
- Download the installer and follow the on-screen instructions to complete the installation.
For iOS/Android:
- Open the App Store or Google Play Store on your device.
- Search for “DisplayNote.”
- Tap “Install” and wait for the application to download and install.
Joining a Session
Once the application is installed, joining a session is simple:
- Open the DisplayNote app.
- Input the session ID provided by your instructor or presenter.
- Click “Join” to enter the session, where you will be able to view the presenter’s screen and participate actively.
Using a Web Browser
If you prefer not to install the app, you can join a DisplayNote session via a web browser:
- Open your preferred web browser (e.g., Chrome, Firefox).
- Navigate to the DisplayNote web portal (URL provided by your instructor).
- Enter the session ID along with your name, and click “Join Session” to start participating.
Using QR Codes
Scanning the QR Code
A convenient way to join a DisplayNote session is by scanning a QR code:
- Open the DisplayNote app on your device.
- Locate the QR code scanner option within the app.
- Point your device’s camera at the QR code shared by your instructor.
- The app will automatically recognize the code, allowing you to join the session instantly.
Generating and Sharing QR Codes
For presenters, generating and sharing QR codes simplifies the joining process for participants:
- Open the DisplayNote app or web portal.
- Navigate to the session settings.
- Choose the option to generate a QR code.
- Distribute the QR code to your students or colleagues, enabling them to scan and join the session effortlessly.
Troubleshooting Common Issues
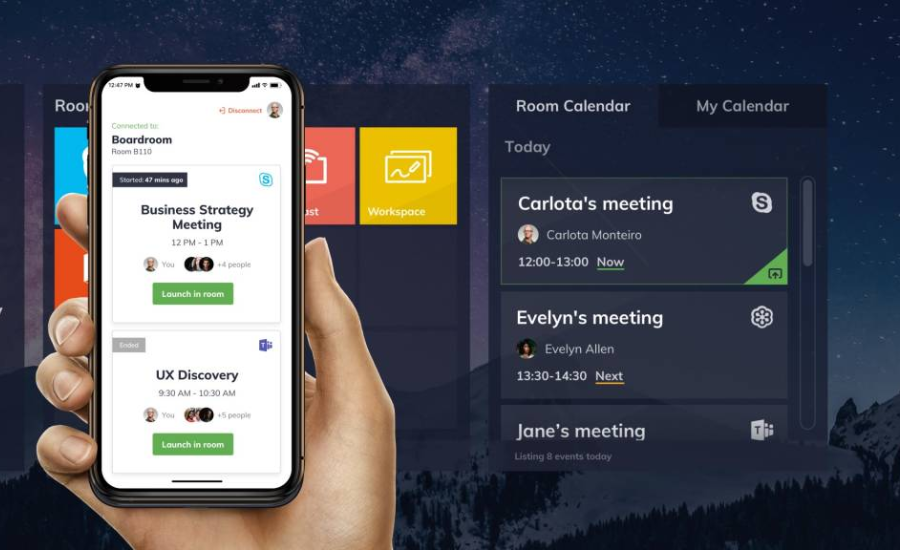
Connection Problems
Occasionally, connectivity issues may disrupt your DisplayNote session. Here are some tips to resolve common connection problems:
- Check Your Internet Connection: Ensure your device is connected to a stable internet network. If the connection is weak, try moving closer to your router or switching to a wired connection.
- Restart the App: Closing and reopening the DisplayNote app can often resolve minor glitches and restore connectivity.
- Update the App: Look for updates in your app store. Installing the latest version can address bugs and enhance performance.
App Installation Issues
If you encounter problems installing the DisplayNote app, consider these solutions:
- Compatibility Check: Verify that your device meets the minimum system requirements for the DisplayNote app, typically listed on the app’s download page.
- Sufficient Storage: Ensure there is adequate storage space on your device for the installation.
- Reboot Your Device: Restarting your device before attempting the installation again can help.
Session ID Errors
Entering an incorrect session ID can prevent you from joining a session. Here’s how to handle session ID errors:
- Double-Check the ID: Make sure you’ve entered the session ID accurately, paying close attention to capitalization and special characters.
- Verify with the Presenter: If you’re still having trouble, confirm the session ID with your instructor to ensure it is correct.
- Try Again: Sometimes, re-entering the session ID can resolve the issue.
Advanced Tips And Tricks

Optimizing Your DisplayNote Experience
To enhance your DisplayNote experience, consider the following optimization tips:
- Use a High-Quality Display: A good display improves your viewing experience, making annotations and shared content clearer.
- Engage Actively: Actively participate in annotations and discussions to foster an interactive session.
- Utilize Keyboard Shortcuts: Familiarizing yourself with keyboard shortcuts can streamline your use of the DisplayNote app.
Using Additional Features
DisplayNote includes several advanced features to enrich your remote collaboration experience:
- Screen Sharing: Share your screen with participants to provide visual aids for your explanations.
- Annotation: Utilize the annotation tools to emphasize critical points and engage your audience effectively.
- Touchback Control: Allow participants to control the presentation from their devices, promoting a more interactive session.
FAQs
What is DisplayNote?
DisplayNote is a collaborative platform for teaching and presentations that enables multiple users to engage in a shared digital environment. It allows participants to view, share, and collaborate on content in real time, enhancing the remote learning experience.
How can I join a DisplayNote session without the app?
You can access a DisplayNote session through a web browser by going to the provided web portal, entering the session ID along with your name, and clicking “Join Session.”
What should I do if I can’t connect to a DisplayNote session?
If you experience connectivity issues, start by checking your internet connection for stability. Restart the DisplayNote app, check for updates, and verify that you have entered the correct session ID. If the issues persist, reach out to your instructor for further assistance.
Is DisplayNote usable on different devices?
Yes, DisplayNote is compatible with various devices, including smartphones, tablets, and computers. Simply download the app from your device’s app store or access it through a web browser.
What features does DisplayNote provide to enhance collaboration?
DisplayNote offers numerous features, including screen sharing, annotation tools, and touchback control, which allows participants to interact with the presentation from their devices. These features contribute to a more engaging and collaborative learning environment.
Conclusion
Mastering remote collaboration with DisplayNote can significantly enhance your teaching experience, making it more engaging and interactive for students. By following the steps and tips outlined in this guide, you’ll be well-equipped to use DisplayNote effectively. Remember, a smooth and engaging remote learning experience begins with the right tools, and DisplayNote is here to support you in achieving that goal.
Stay in touch with us for more updates and alerts! Tribunebreaking